パソコンに保存した動画をDVD焼いて(コピーして)DVDプレイヤーやレコーダーやブルーレイレコーダーで再生出来るようにする。
ちょっと個人的なメモ的記事になってしまうかもしれませんが、同じ事を悩んで検索している方のお役に立てればと思います。
パソコンに保存した動画をDVDに保存して、DVDデッキで再生しようとしたのですが、ちょっと苦戦したのです。
まず、空のDVDをパソコンのドライブに入れて、そこに動画をドラック&ドロップして書き込んだのですが、これではデッキで再生出来ません。
デッキでフォーマットしてから保存するのか?ファイナライズすれば見れるのか?などと色々試しましたが、結局
「オーサリング」という作業をしてやらないといけないみたいです。
「Windows DVD メーカー」をというソフトを使えば、簡単にオーサリングしてDVDプレイヤーで再生可能なDVDを焼く事が出来ます。
Windows Vista Home Premium / Ultimate、Windows 7 Windows 8.1、Windows 8に最初から搭載されていますので、どこかからフリーソフトをダウンロードする手間が省けます。
DVD の素材とする動画や画像、音声のファイル形式は通常使うような形式であればほとんど対応しています。
「Windows DVD メーカー」はyoutubeやニコニコ動画をパソコンに保存して、それをDVDで再生したい場合には、かなり便利で簡単にDVDを作成する事が出来ます。
DVDメーカーの操作手順
DVDメーカーを開くとこのような画面が出てきますので、ここにDVDにしたい動画をドラック&ドロップします。
動画をドラック&ドロップするとこのようになります。
数本の動画をまとめてDVDにする場合は他の動画もここにドラック&ドロップして下さい。(順番は上からになります)
この画面右下の「オプション」をクリックすると
このような画面になり、DVDの再生設定や縦横比、ビデオ形式を変更出来ます。
DVDの再生設定では、DVDをデッキに挿入した際の動きを変更出来ます。
詳しくはこちらをご覧下さい。(クリックすると拡大します)
動画をドラック&ドロップした画面から次へをクリックすると
このような画面になります。
ここではメニュー画面のスタイルやテキストを追加する事が出来ます。
DVDのタイトルや各ボタンの名前、メモ書き等を編集出来ます。
変更が終わったら「テキストの変更」をクリックして一つ前の画面に戻ります。
後は「書き込み」ボタンをクリックすれば自動的にDVDを焼いてくれます。
MP4動画をDVDに焼く方法
MP4の動画はDVDメーカーではドラック&ドロップしても入りません。
MP4動画をDVDに焼く場合は、「Live ムービーメーカー」を使います。
こちらもDVDメーカー同様に最初からWindowsに搭載されているソフトです。
1・保存するDVDをパソコンに挿入してLive ムービーメーカーを開いて同じようにMP4動画をドラック&ドロップします。
2・ドラック&ドロップすると動画がムービーメーカーの中に入りますので、「ムービーの保存」→「DVDへの書込」をクリックします。
3・「マイ ムービー.wmv」というファイルを保存する画面になりますので、そのまま保存して下さい。後は自動的にDVDを焼いてくれます。
MP4で気をつけたいのは、再生したいデッキがDVDプレイヤーでは再生出来ないという事です。
BDプレイヤーでマルチフォーマット対応の物であれば再生出来ると思いますが、必ず再生出来る保証はありませんので、その辺は自分で確認しましょう。
その他
パソコンの動画をDVDに焼く方法はいくつかあります。以下にWindowsとMacの両方に対応した方法を説明します:
WindowsでのDVD焼き方法:
DVDライティングソフトウェアのインストール:まず、DVDを焼くための専用ソフトウェアをインストールします。有名なソフトウェアにはImgBurn、Ashampoo Burning Studio、Neroなどがあります。
ソフトウェアの起動:インストールしたDVDライティングソフトウェアを起動します。
DVDプロジェクトの作成:DVDに焼く動画ファイルを選択し、DVDメニューやタイトルをカスタマイズしたい場合は設定します。
ディスクの確認:空白のDVDディスクをドライブに挿入し、DVDライティングソフトウェアでディスクが認識されていることを確認します。
書き込みの開始:準備ができたら、「書き込み」や「焼く」ボタンをクリックしてDVDの書き込みを開始します。プロセスが完了するまでしばらくお待ちください。
MacでのDVD焼き方法:
ディスクユーティリティの起動:Macにはデフォルトで「ディスクユーティリティ」というアプリケーションがあります。これを使用してDVDを焼きます。
新規ディスクイメージの作成:ディスクユーティリティを起動し、メニューバーの「ファイル」→「新規ディスクイメージ」→「ディスクイメージからフォルダを作成」を選択します。
動画ファイルの追加:作成したディスクイメージに焼きたい動画ファイルをドラッグ&ドロップします。
書き込み設定の選択:ディスクイメージ内の動画をDVDに書き込むために、ディスクイメージを選択し、「書き込み」ボタンをクリックします。
焼くディスクの確認:空白のDVDディスクをドライブに挿入し、ディスクが認識されていることを確認します。
書き込みの開始:ディスクが認識されたら、「書き込む」ボタンをクリックしてDVDの書き込みを開始します。
いずれの方法でも、DVDに焼く動画のサイズによっては、ディスクに収まらない場合があります。その場合は、動画の圧縮やDVDディスクの容量を大きいものに変更するなどの対応が必要になるかもしれません。また、DVD-Rなどの適切な種類のDVDメディアを使用することも重要です。
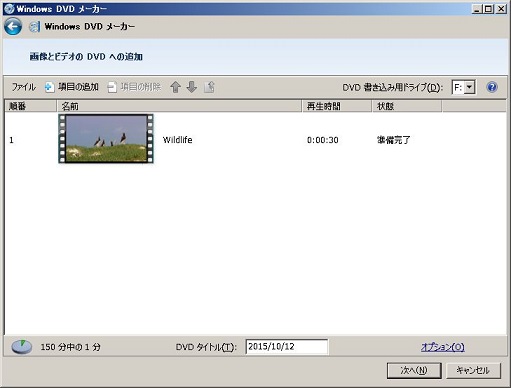
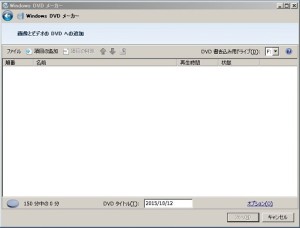

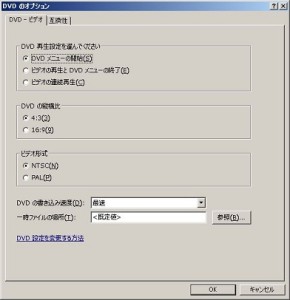

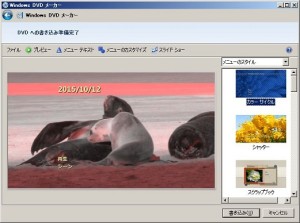
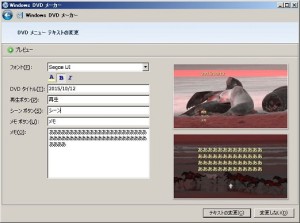


コメント
ありがとう(^人^)マジたすかりました